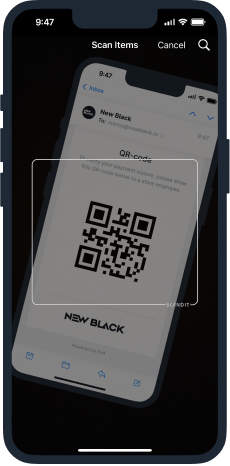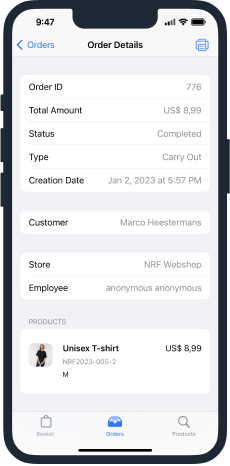Click & Collect orders are created either by customers themselves online, or by you in-store. You can select whichever store is most convenient for pickup; the corresponding order will come up as a task in the selected store.
add a product to your basket, and continue to the checkout
and add a product to your basket. Proceed to checkout and complete your order.
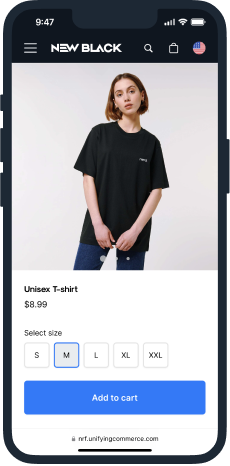
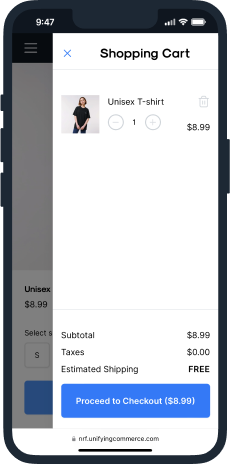
During checkout, select Click & Collect as the delivery option. Enter a postal code/address/city to find a pick-up location nearby and select a Click & Collect location.
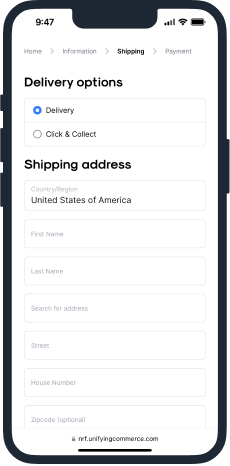
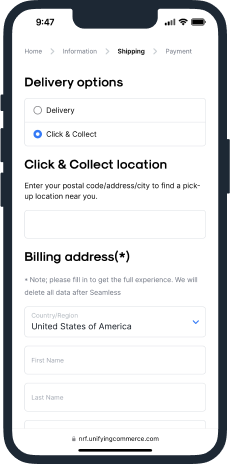
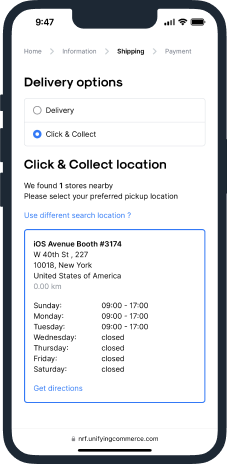
Continue to payment and finish your order.
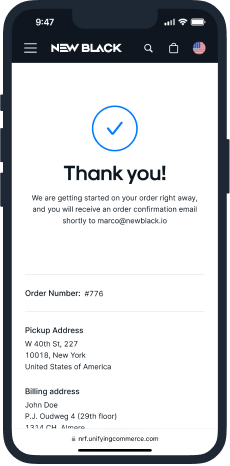
Tap the Tasks Beyond app icon on your start screen.

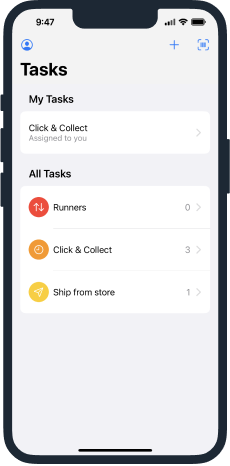
Tap ‘Click & Collect’ and select the task.
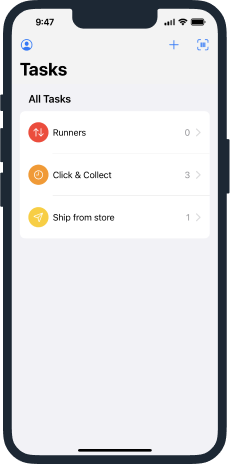
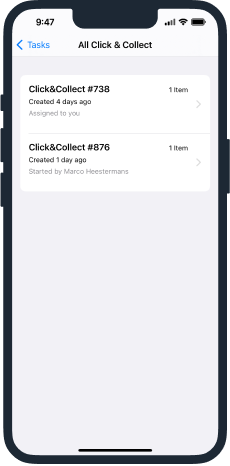
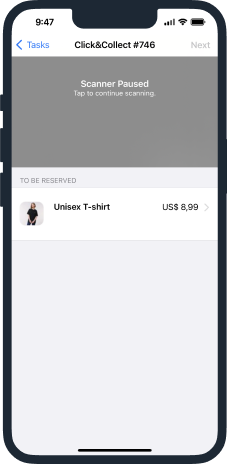
Select an item and tap ‘Mark All Items as Reserved’.
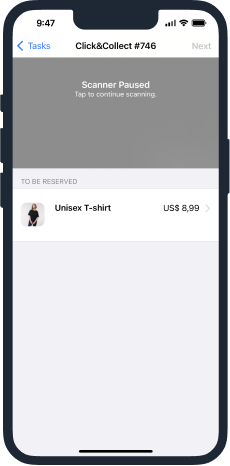
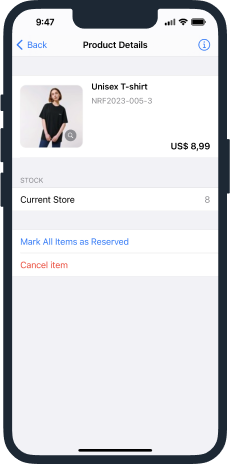
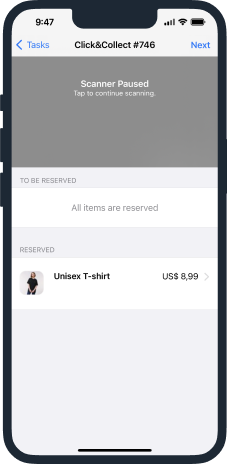
Tap ‘Next’ in the upper right corner and complete the task with ‘Reserve’.
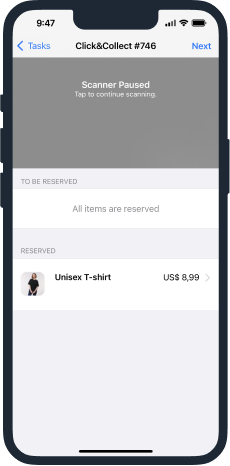

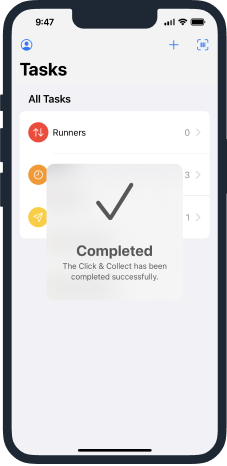
The New Black email will arrive in your customer’s inbox. Note that it might arrive in a spam folder.
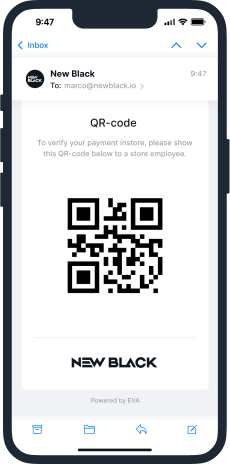
Tap the Checkout Beyond app icon on your start screen.

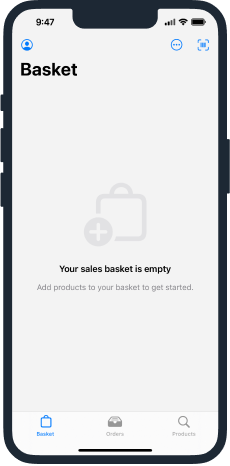
Scan the QR code in the email of the customer.
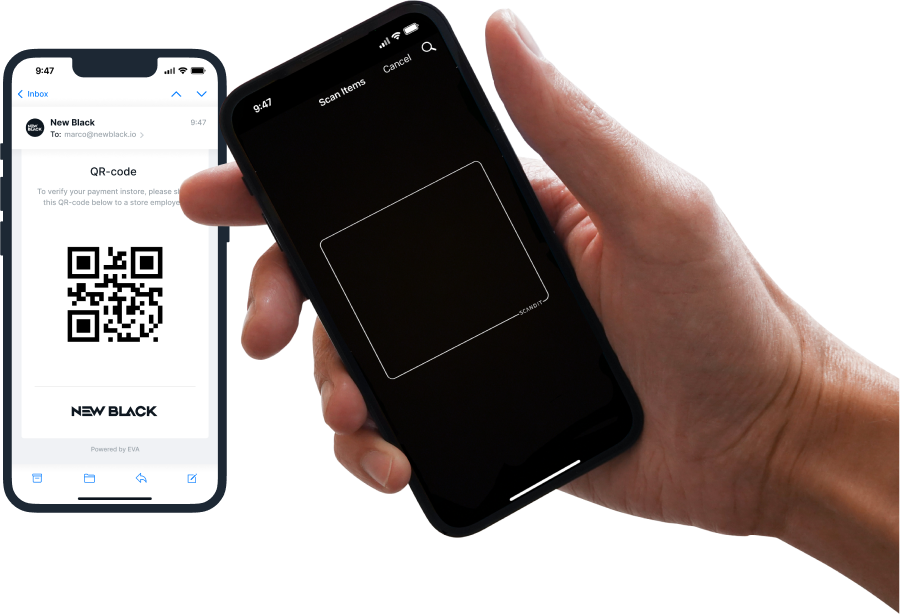
After you scan the QR code, the order will be displayed.
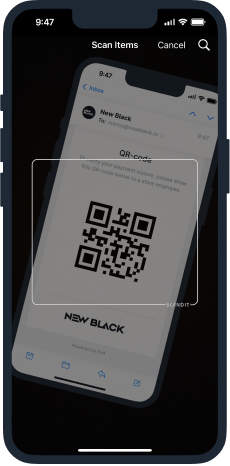
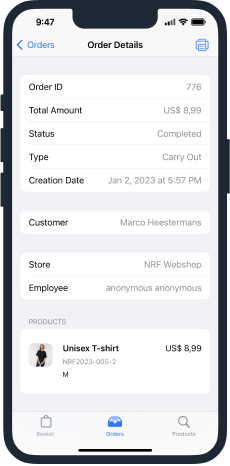
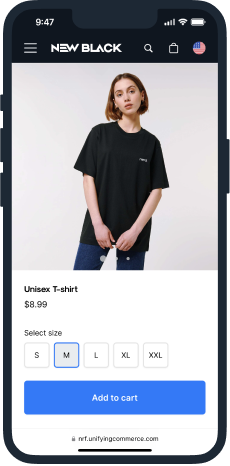
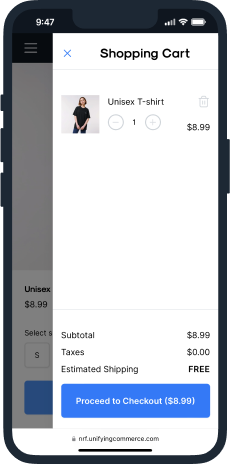
During checkout, select Click & Collect as the delivery option. Enter a postal code/address/city to find a pick-up location nearby and select a Click & Collect location.
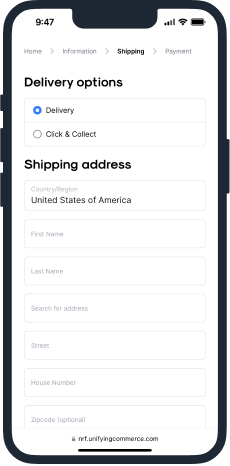
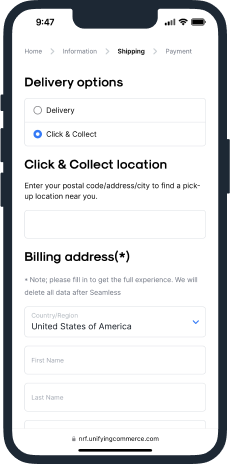
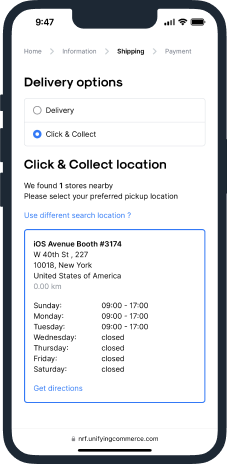
Continue to payment and finish your order.
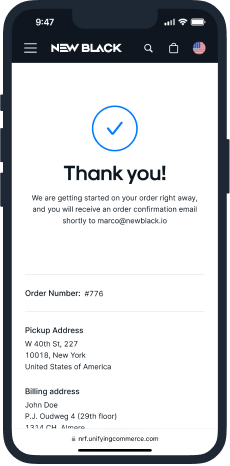
Tap the Tasks Beyond app icon on your start screen.

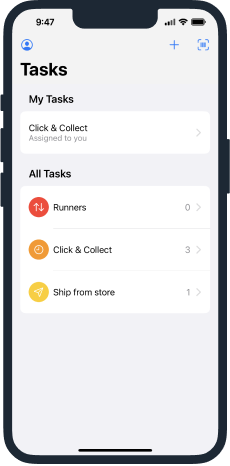
Tap ‘Click & Collect’ and select the task.
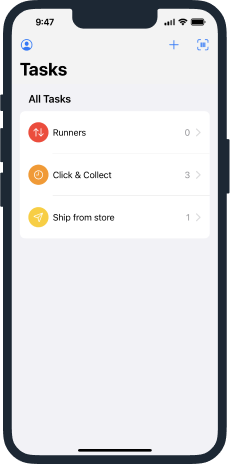
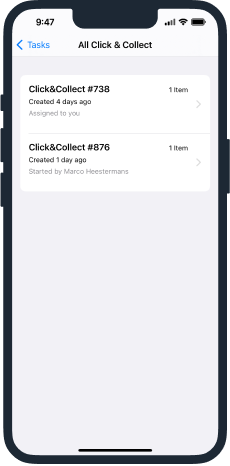
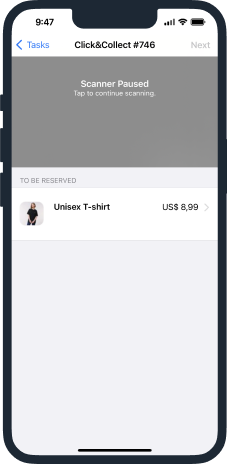
Select an item and tap ‘ Mark All Items as Reserved’.
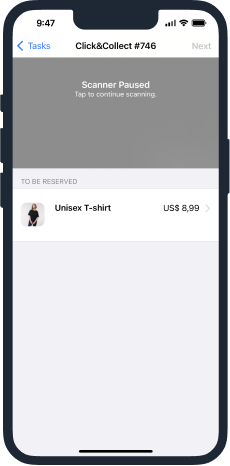
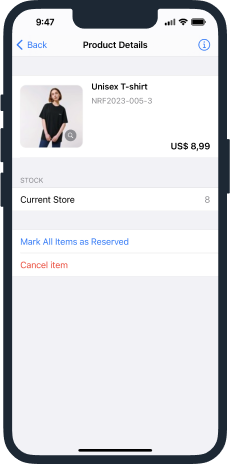
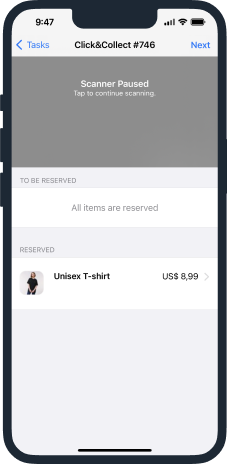
Tap ‘Next’ in the upper right corner and complete the task with ‘Reserve’.
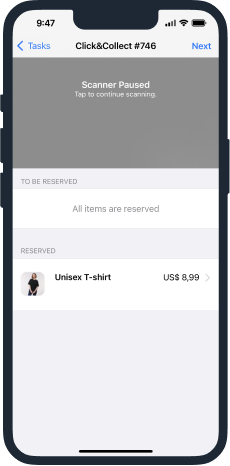

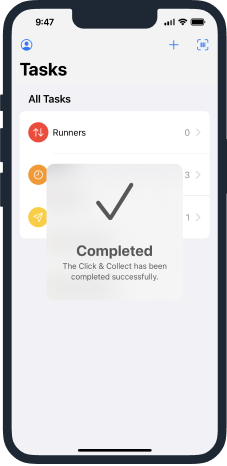
The New Black email will arrive in your customer’s inbox. Note that it might arrive in a spam folder.
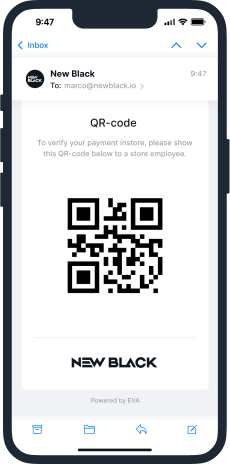
Tap the Sales Beyond app icon on your start screen.

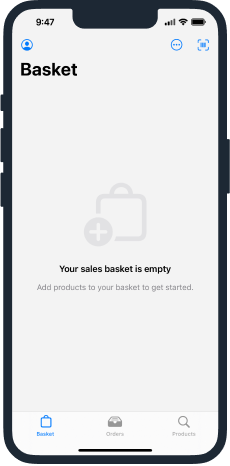
Scan the QR code in the email of the customer.
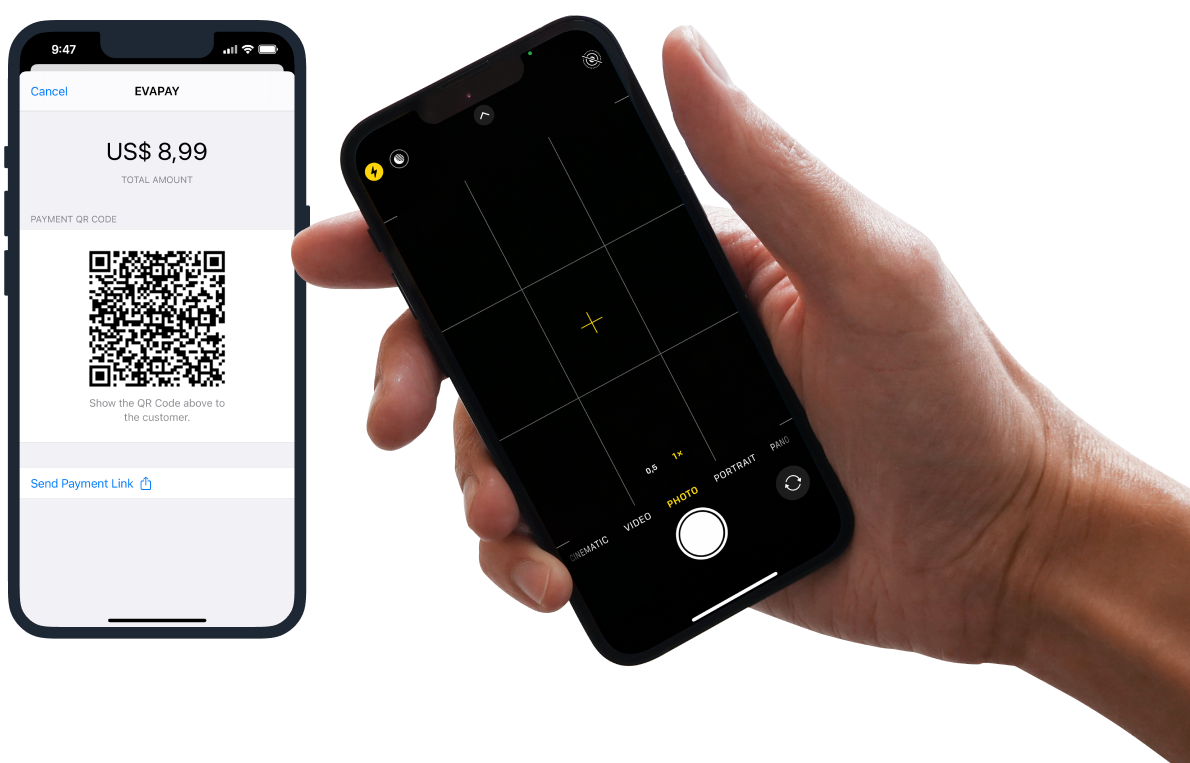
After you scan the QR code, the order will be displayed.